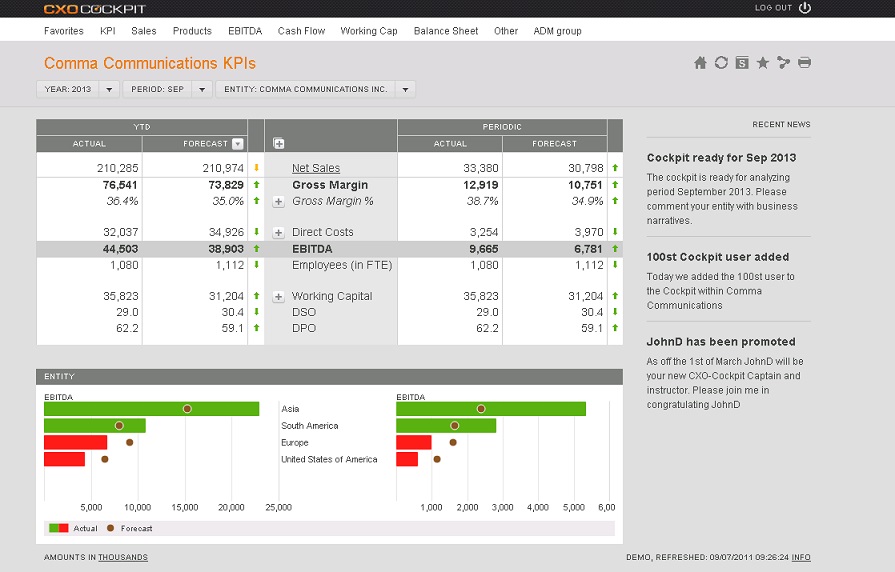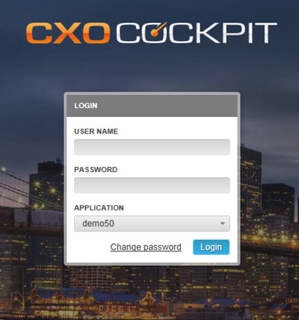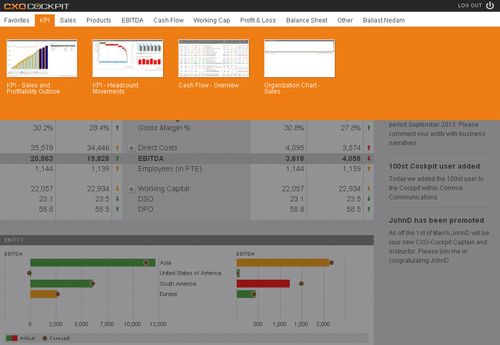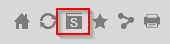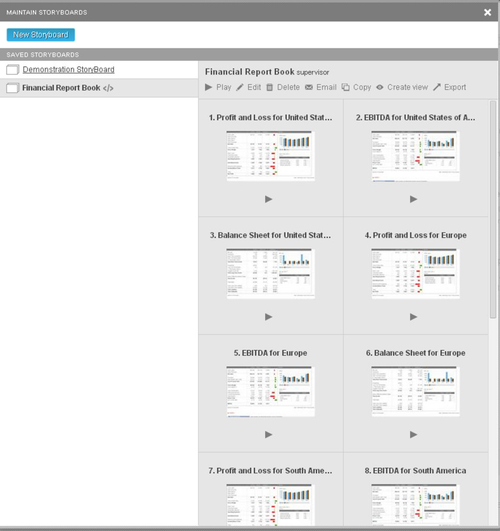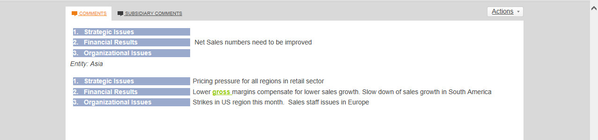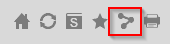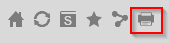CXO-Cockpit
Main Functionality
Login
In order to login to the CXO-Cockpit open your /wiki/spaces/CXO/pages/5505144 and go to your CXO-Cockpit URL. If you don't know the URL contact your /wiki/spaces/CXO/pages/5505063. Provide your username, password, /wiki/spaces/CXO/pages/5505050 and press login to enter CXO-Cockpit. Based on the security provider used you will be able to /wiki/spaces/CXO/pages/5505068. There are two security providers:
- Proprietary Security
- Active Directory Security
Home Report
The first screen the end-user sees after logging into CXO-Cockpit is a Home Report. This report can be specifically set for each User Group for all applications. It is the first report that the user will see when logging into the CXO Application. A standard template for the Home Report page can be used and more details can be found in the Home Page article. Alternatively any other style of report could be used for the Home Page Report.
Report Centering
CXO-Cockpit will automatically center all reports within the available space determined by the device on which the user is accessing the application. If the user zooms the display the application will arrange the display of the objects within the report for optimal viewing by the user.
Reports & Analysis
CXO-Cockpit allows a user with no or limited knowledge of the source system to take maximum advantage of the OLAP analysis. Every report has a pre-defined logical analysis flow that guides the user from high level overviews to detailed analysis. Check the analytical capabilities per report in the CXO-Cockpit Templates article.
Navigation
The user can navigate through CXO-Cockpit reports by browsing the menu. Each report in the menu has a unique name explaining the contents of the report. The icon of the menu item represents the report preview, which gives a user immediate understanding of how the report looks and which CXO-Cockpit Template has been used to create it. If the user does not know in which menu the report is stored, open any menu and by typing the name, or part of the name of the report, all reports that match the search criteria will be shown, regardless of the folder they are in.
Another way of navigating through reports is the StoryBoard functionality, find more out about this functionality in the Storyboard article.
Navigation within Reports is very intuitive. Options include:
- Changing the Point Of View (POV)
- Drill down along dimensions
- Change the reports Scale and Precision
Storyboards
The Storyboard is an powerful tool to share CXO-Cockpit information with each other. Storyboards can be used to prepare management books or can be a guideline for management meetings. Read more about the Storyboard functionality here.
Adding Comments to Reports
Valuable additional written information can be communicated and exchanged via a Microsoft Word style-editor within the CXO-Cockpit itself by using the POV (point of view), Bookmark and Subsidiary comments.
If the comment area is available on a report, then you can add narratives/comments. The comments are attached to the specific report and the current POV. Read more about editing comments in the Comments and Narratives article.
CXO-Cockpit as communication platform
CXO-Cockpit is an interactive platform that allows end-users to communicate with each other about the financial results as shown in the reports. The following functionality is embedded for communication:
- Email Bookmark, send an email containing the current screen state and include a personal note
- Email Storyboard, send a full Storyboard (presentation) to another user
- /wiki/spaces/CXO/pages/5505089, send a viewer version of the Storyboard to a user without access to CXO-Cockpit via an email link
Printing & Exporting
Any report in CXO-Cockpit can be printed to PDF or Microsoft PowerPoint, and reports containing data grids can be exported to Microsoft Excel as well. Read more on printing and exporting single pages in the Print/Export Reports article.
Management books can be created by printing/exporting full Storyboards. Read more on printing and exporting Storyboards in the Export Storyboard article.